반응형
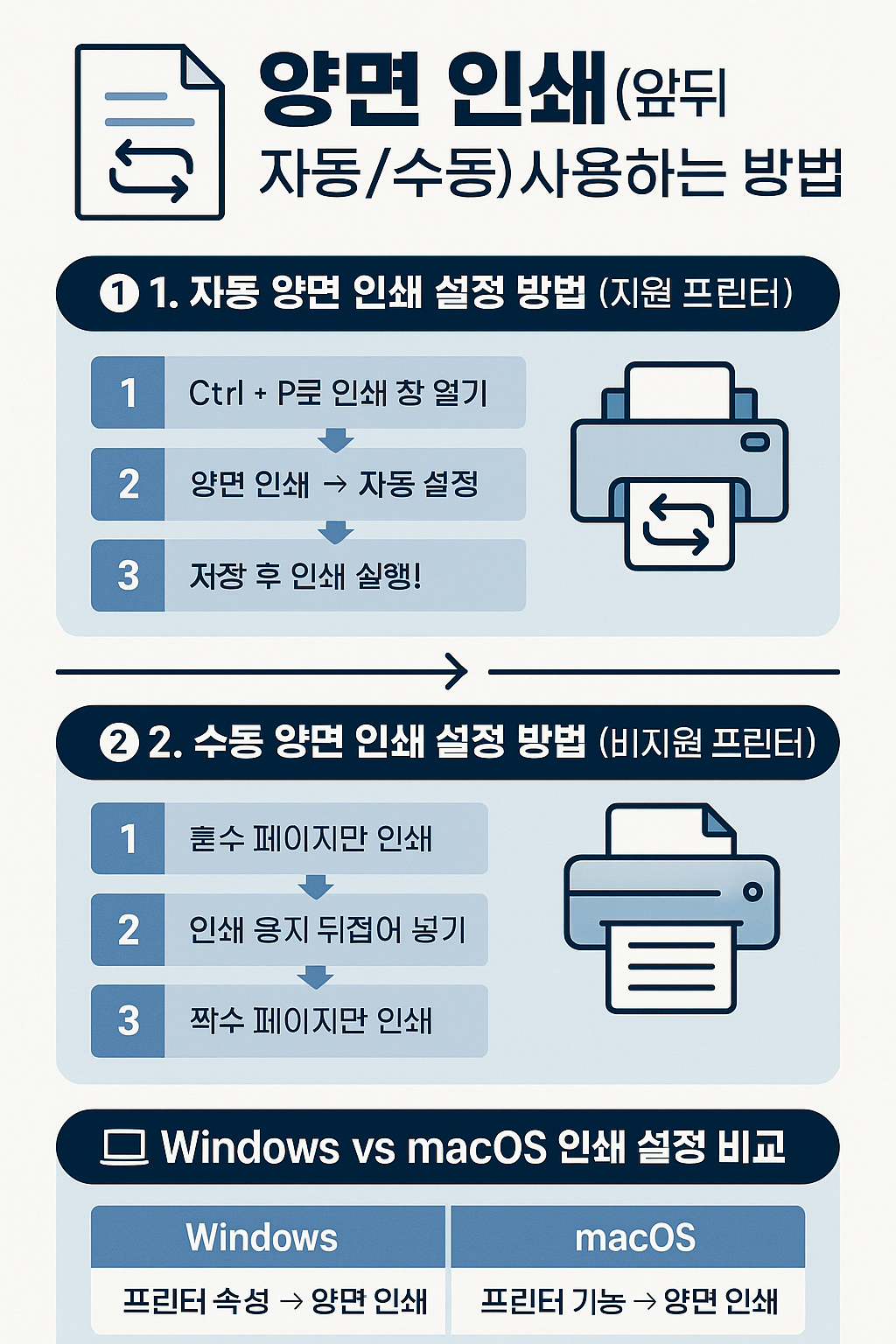
📄 양면 인쇄(앞뒤 자동/수동) 사용하는 방법
보고서, 리포트, 계약서 인쇄 시 양면 인쇄 기능을 활용하면 종이를 절약하고 문서도 깔끔하게 정리할 수 있어요!
이번 글에서는 자동 양면 지원 프린터 vs 수동 양면 설정 방법을 Windows / macOS 기준으로 모두 정리해드릴게요.
📚 목차
- 🔄 1. 자동 양면 인쇄 설정 방법 (지원 프린터)
- 📘 2. 수동 양면 인쇄 설정 방법 (비지원 프린터)
- 💻 Windows vs macOS 인쇄 설정 비교
- 🧠 쫑이의 팁
- 📌 마무리
🔄 1. 자동 양면 인쇄 설정 방법 (지원 프린터)
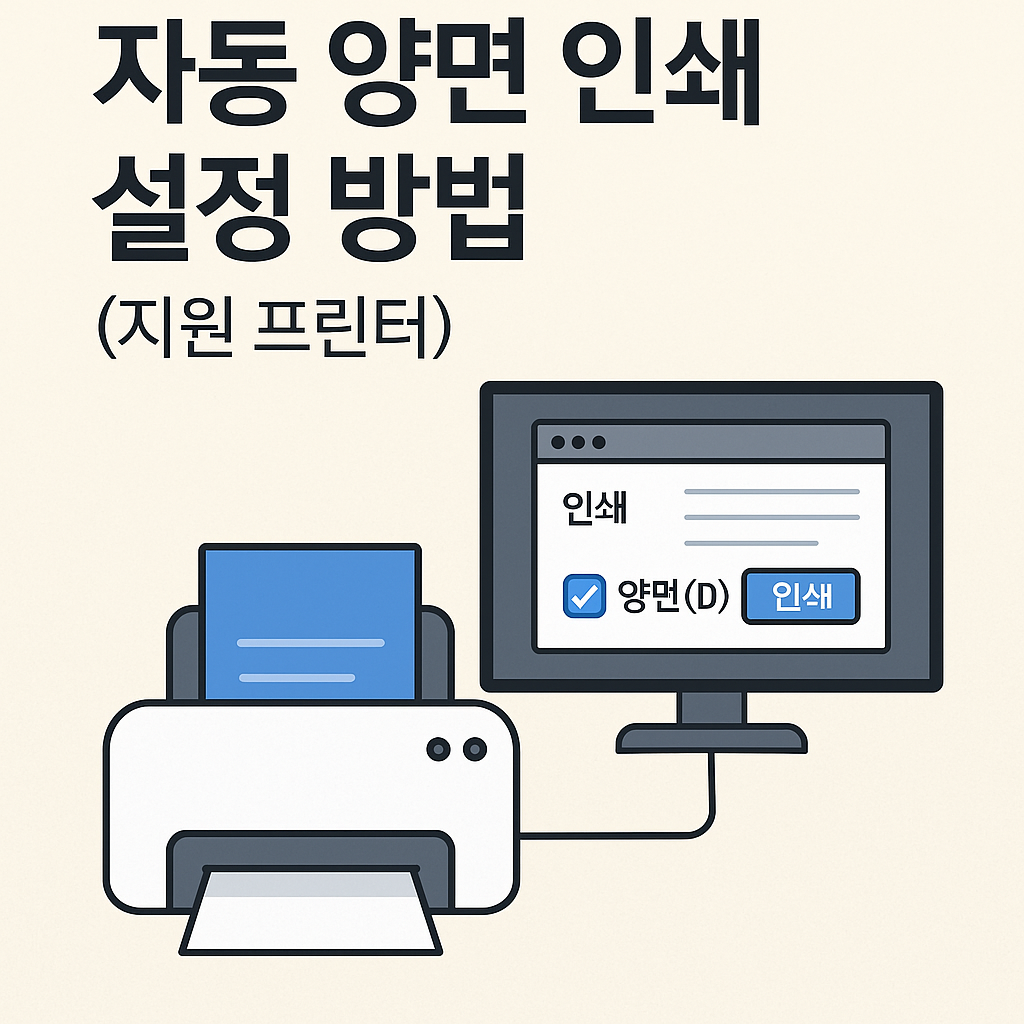
- ✔️ 자동 양면은 프린터에 ‘듀플렉스(duplex)’ 기능이 탑재돼 있어야 가능!
- ① 문서에서 [Ctrl + P] 또는 [Command + P]로 인쇄 창 열기
- ② 프린터 선택 → [프린터 속성] 또는 [프린터 기능] 클릭
- ③ 양면 인쇄 / 양면 출력 항목 선택 → [자동] 설정
- ④ 저장 후 인쇄 실행!
📌 인쇄 방향 설정도 ‘장단방향’ 구분이 가능해요 (책처럼 vs 위아래 회전)
📘 2. 수동 양면 인쇄 설정 방법 (비지원 프린터)
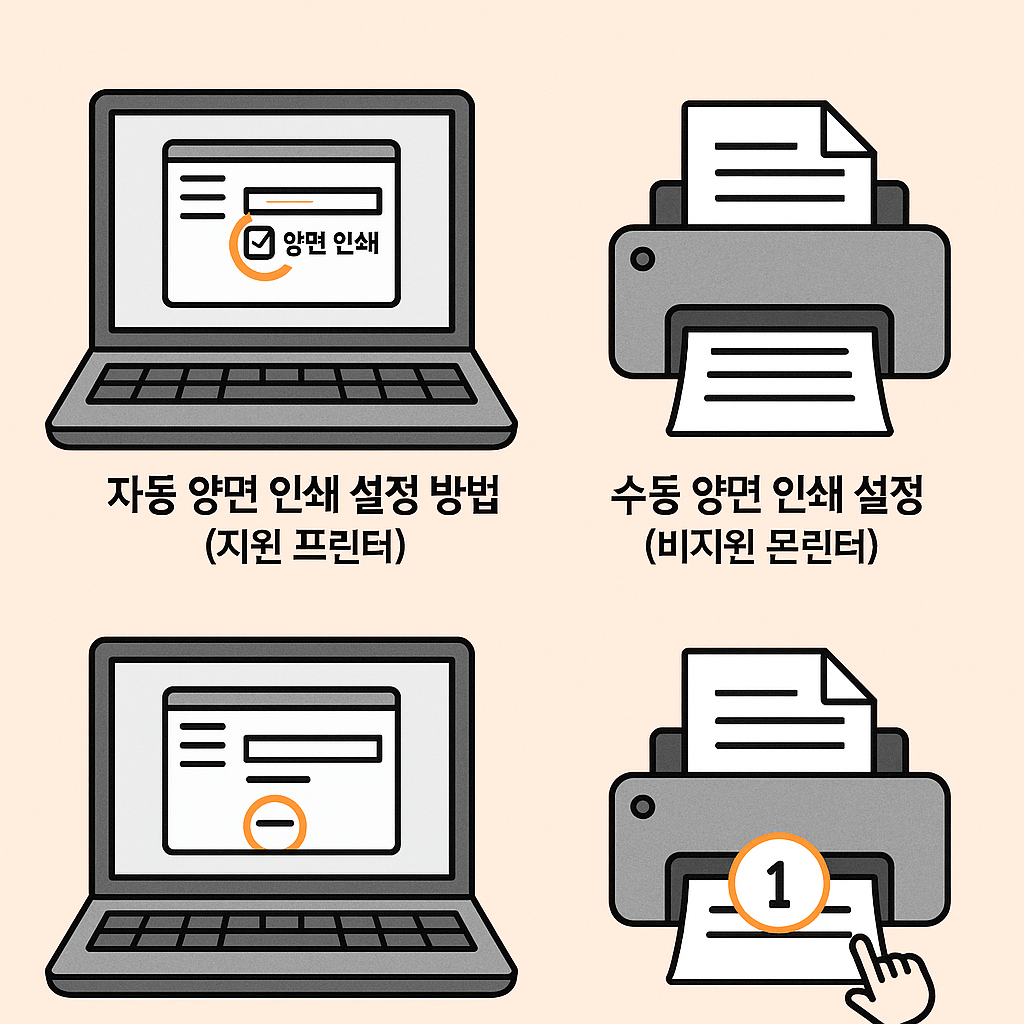
- ① 먼저 홀수 페이지만 선택해서 인쇄 (예: 1, 3, 5...)
- ② 인쇄 완료 후, 종이를 다시 뒤집어 급지 트레이에 넣기
- ③ 이번엔 짝수 페이지만 선택하여 인쇄 (예: 2, 4, 6...)
⚠️ 종이 방향을 바꿔 넣을 때, 상하·앞뒤를 반드시 체크하세요!
💻 Windows vs macOS 인쇄 설정 비교
| 구분 | Windows | macOS |
|---|---|---|
| 자동 양면 | [프린터 속성] → ‘양면 인쇄’ 체크 | [프린터 기능] → ‘양면 인쇄’ 선택 |
| 수동 양면 | 인쇄 설정에서 ‘페이지 지정(홀수→짝수)’ | 인쇄 설정에서 ‘PDF로 저장 후 양면 분리 출력’ 가능 |
🧠 쫑이의 팁
- ✔️ 자동 양면 지원 여부는 모델명 뒤에 ‘D’가 붙는지 확인 (예: SL-M2070FD)
- ✔️ 수동 양면 시엔 용지 방향 미리 테스트 출력 권장
- ✔️ 양면 출력 시 ‘고급 설정 → 품질’도 함께 체크해보세요!
📌 마무리
- 양면 인쇄는 종이 절약 + 깔끔한 출력의 핵심!
- 자동 양면은 프린터 모델에 따라, 수동은 약간의 요령만 있으면 OK!
- 자주 사용하는 경우 ‘기본값 저장’으로 편하게 설정해두세요 😊
쫑이와 함께라면 인쇄 세팅도 더 이상 어렵지 않죠?
다음 포스팅에서는 “PDF 병합 & 인쇄 설정” 꿀팁도 준비해볼게요!
반응형
